Wikimedia Foundation/Legal/How to navigate
This page is for those of you who are true beginners in using a MediaWiki wiki. It will talk about finding your way around.
The images on this page are called "thumbnails". If you want to see a thumbnail in a larger size (say, because it's unintelligible), you can simply click on the icon in the bottom right corner that says "enlarge". (Right clicking on it will open it in a new tab!) This will take you to the image page. Sometimes, clicking on the image there will make it even bigger.
If you've already got navigation down pat and want to learn how to edit, well, go to Legal/How to edit.
Searching and namespaces
[edit]
- Basic search
- The search box is in the upper right hand corner of the screen. At its most basic, you type in a title or a keyword. It searches the main namespace for that keyword and either takes you directly to the page (if there is one by that name) or, if there's not, offers you a list of potential matches, ranked by the likeliness that this is what you mean. Note how smart the search function is; as soon as you begin typing, it starts trying to guess what you might mean and begins narrowing it down for you. If the term you want to find is in the list, just scroll down and check it.

- Special search
- Clicking on the magnifying glass without entering a term, however, will take you to the "special page" for searching. This will allow you to easily search beyond the main "namespace". Namespaces essentially work like folders on Wikis. The main namespace—the one that is searched by default—is the article namespace on Wikipedia; on this Wiki, it is where you find policies, etc. Other namespaces are marked out by a word and a colon preceding the title. For instance, your user page is located at User:(your name). Your personal talk page is located at User talk:(your name). User pages and user talk pages are two different namespaces. Images, pdfs, videos and sounds are located in the file namespace. When you go into the "special search" page, you can ask it to look in the main namespace by pressing "content pages" before executing your term search. But why would you do that, when you can do it the easy way? You're much more likely to want to use the special search when looking beyond the namespace, like when you're looking for files (multimedia) or that discussion that you vaguely recall. You can also search all namespaces by clicking everything or, if you are really into control and/or fine-tuning, click "advanced" and put checks next to the namespaces you want to search.
Using special search has another advantage: suppose you know there's an article under a specific search term, but you want to know where else that term is discussed. Using special search will list not only the primary article, but other pages including the term in the title or even the body.

- Targeted search
- If you don't have time for all this fiddling and know the namespace you want to search, you can stick with the default box. Just type the namespace you want first, along with a colon, and it will know where to look for you.
- For more about searching in general, see w:Help:Searching. For more explanation about namespaces, see w:Wikipedia:Namespace.
Sidebar
[edit]MediaWiki projects have sidebars located on the left hand of the page (unless you're in a project that uses a right-to-left alphabet). This sidebar contains links that the powers-that-be believe will be of particular use to you in working on that project.
On Meta Wiki, for instance, the sidebar starts with a few links of general interest - to "Help" pages or current news, for instance - before breaking out into pull-down sections on "Community", "Beyond the Web" and the "Toolbox." When a section is closed, the arrow points to the word. Click on the arrow and it will expand the list, pointing helpfully downwards until it is clicked again and closed. If you want to use something in the "Toolbox", as an example, you will find tools listed below the header that you can use to get more information about a user or a page. If you want to know more about the "Community", clicking on it can take you to a number of valuable resources about them.
The tools and links in sidebars vary according to the project you're on. It's worth playing around with the links on any wiki to see what will be useful to you - they can be great time-savers.
Categories
[edit]
Categories cluster like-pages. When a page belongs to a category, it will contain a special link to another page that lists similar articles and even related categories. This indexing system is only as good as the people who use it. While the search bar is automatically populated, a page is only put into a category when a person puts it there. A category can be called anything you want it to, but should be sensible and clear to aid other users. (It may be retitled if not!)
Once you use the markup that puts a page into a category, however, the list is automatically generated; any page that carries the right "category" information will be placed on the list. This allows our readers to easily browse pages by topic, perhaps helping them find related information.
Pages can appear in more than one category, and categories themselves can be clustered in other categories. For example, look to the image to the right. This is a part of the category page for "Category:Board of Trustees" as it existed on 29 August 2013. The category had seven subcategories. You'll notice that after each subcategory, there is a number in parentheses; this number tells you how many subcategories are in the subcategory itself. For instance, the subcategory Category:Board elections had ten. (You can see the subcategories in a subcategory by pressing + next to the subcategory and hide it by pressing -). Beneath the listing of subcategories are pages directly listed in the category, including documents like Wikimedia Foundation Board of Trustees and Wikimania 2012/Board Q&A.
- For more about categories, see w:Help:Category. For information on adding a page to categories, see Legal/How to edit#How do I put my page in categories?
Know your wiki
[edit]You may or may not know that "wiki" is just a generic term for an open-editing website. You may or may not know that the Wikimedia Foundation hosts tons of them—or, to be more precise, hundreds. While some of them are closed, Complete list of Wikimedia projects as is Wikimedia wikis is worth looking at. It really helps to know what wiki you want.
Most of our wikis—all of the ones discussed at the "Our projects" page—are public. What you read on Wikipedia (unless you're using special staff abilities or have been given deeper access as a volunteer) can be read by anyone, anywhere in the world (unless they have censorship problems). Likewise, anyone can edit these projects in principle, although some pages may have special treatment. But there are several wikis that are private, generally operating as workspaces for smaller groups. For instance, BoardWiki is a private wiki for work related to the Board of Trustees, and Office Wiki is private to staff and some contractors. What those with access add to those wikis is only intended to be visible to others who have that limited access. "Foundation Wiki" (that's linked here) is not private. While currently only some staff and trusted volunteers can edit it, it is readable by anyone.
Your username and password are not exactly universal. You have one set that works for most of the public projects. You can move from Wikipedia to Commons to Meta to Wiktionary to Wikisource on one account. Because Foundation Wiki is restricted in editing, it has its own account. Each private wiki will have separate accounts. Your username may not even be the same.
If you have trouble logging in, always check first to make sure you have the right combination for the wiki you're on.
If you're not sure which Wiki you are on, you can always check the url...or just look at the logo in the upper left hand corner.
Tracking editing history, with a special word on edit summaries
[edit]
Sometimes it's helpful to know who said what, when. Discussions, for instance, are usually signed and timestamped, but this currently isn't automatic and sometimes people forget. To find out who left that unsigned note and needs response, I can press "view history" in the upper right hand corner.
Voila. This automatically populates a full history of the changes made to the page. The screen defaults to the last 50 changes to the page, but I can see the latest or earliest edits by clicking on the words. I can see up to 500 at a time. Other customization is possible, including inputting the end date for the list (say, if you only want to see what was added in August 2006).
At a glance, I can see the timestamp the change was made, the username of the person who made the change, the size of the change (+/- characters) and, if they left one, an "edit summary" explaining what they did. (Edit summaries are standard and expected on most public wikis. They are not required, but one of the quickest ways to flag yourself as a n00b is not to use one. On some of the private wikis, where people don't really need to watch for vandalism and disagreements about content are rare, they seem to be a matter of personal preference or habit, but you can check "recent changes" in the toolbar to get a quick idea of how common they are on any given Wiki.)
The way to see what was actually done is to compare two "diffs". To do this, you simply select a circle at the start point and then select a circle for the end point (by default, the penultimate and last edit are singled out) and press the "compare selected revisions" button. It will take you to a subpage where you can see on the left the markup of what the page (or relevant page section) looked like before editing and, on the right, the markup of what changes were made. Scrolling down shows you the page as it appeared at publication after the changes were made. You can also see the way it looked at publication after a change by pressing the date in the revision history list. You can sometimes undo an edit through this list by pressing the word "(undo)" at the end of the line, but this only works when undoing will not break later edits. Don't worry that pressing "undo" will automatically wipe out a contribution; the MediaWiki software will show you what the change will look like and ask you to press "save" if you really mean it.
You can also follow links from the page history to the user page of the editor making changes or to their talk page. (Why are some talk links red? Nobody has talked to them yet.) You can press "contribs" to see what else they've been up to.
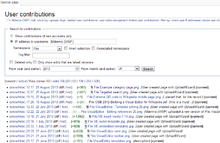
Speaking of contribs, sometimes it's nice to see what you've been up to yourself. There's that information bar along the top right of your page - the one that starts with your username? You'll notice that the one right before the exit ("Log out") is labeled "Contributions." This is a really handy way to find something you've done or find out when you did something quickly. The screencap to the left shows a sample of my own recent contributions on Wikimedia Commons, filtered down to the "file" namespace. (We talked about namespaces above.) I could have filtered it by date as well, if I had wished to. The titles that look darker than the others are darker because I've looked at them recently. (When pages feel neglected, they grow pale.) The bold N in front of some tells me that I created the page; it did not exist before me. The bold (current) at the end of some lines tells me that nobody has changed those pages since that edit. When looking at your own contribution list, you can navigate directly to the pages listed by simply clicking on the titles.
